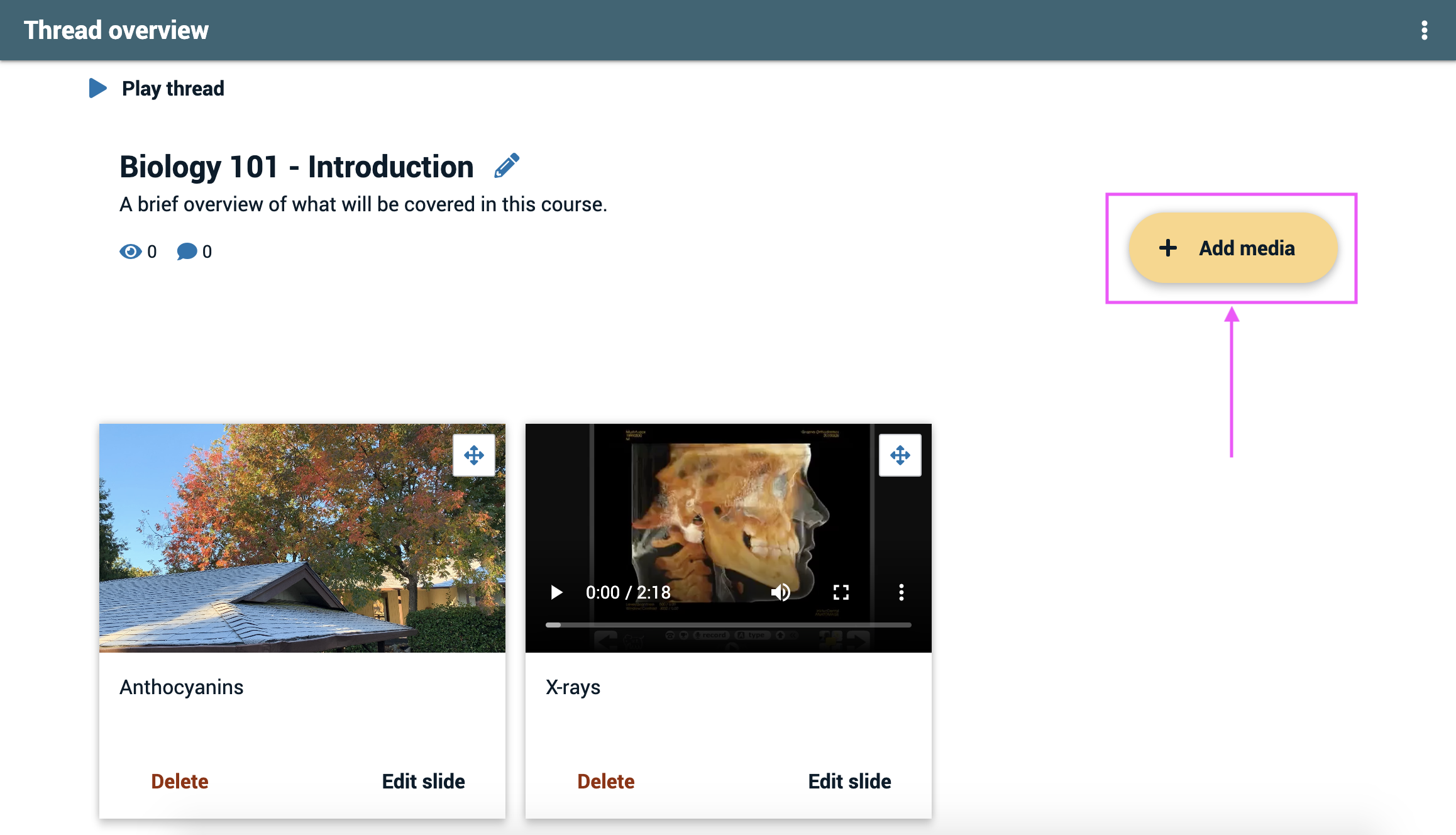Record video slide with your webcam
First slide
Before you’ve added your first slide, the various media sources will be listed on the page immediately.
- Click the “Record video slide” button. This will open the VoiceThread media recorder.
- Click “Start recording”.
- Click “Allow” if your web browser prompts you to allow VoiceThread to access your webcam or microphone.
- Click “Stop recording”. The video will process for a few moments and then play back for you.
- Click “Save” to save your recording or “Cancel” to cancel. Click “Record more” if you would like to continue recording more video on the same slide.
- After you save, the media recorder will close and you will be taken back to the original page. Your video slide will be listed on that page.
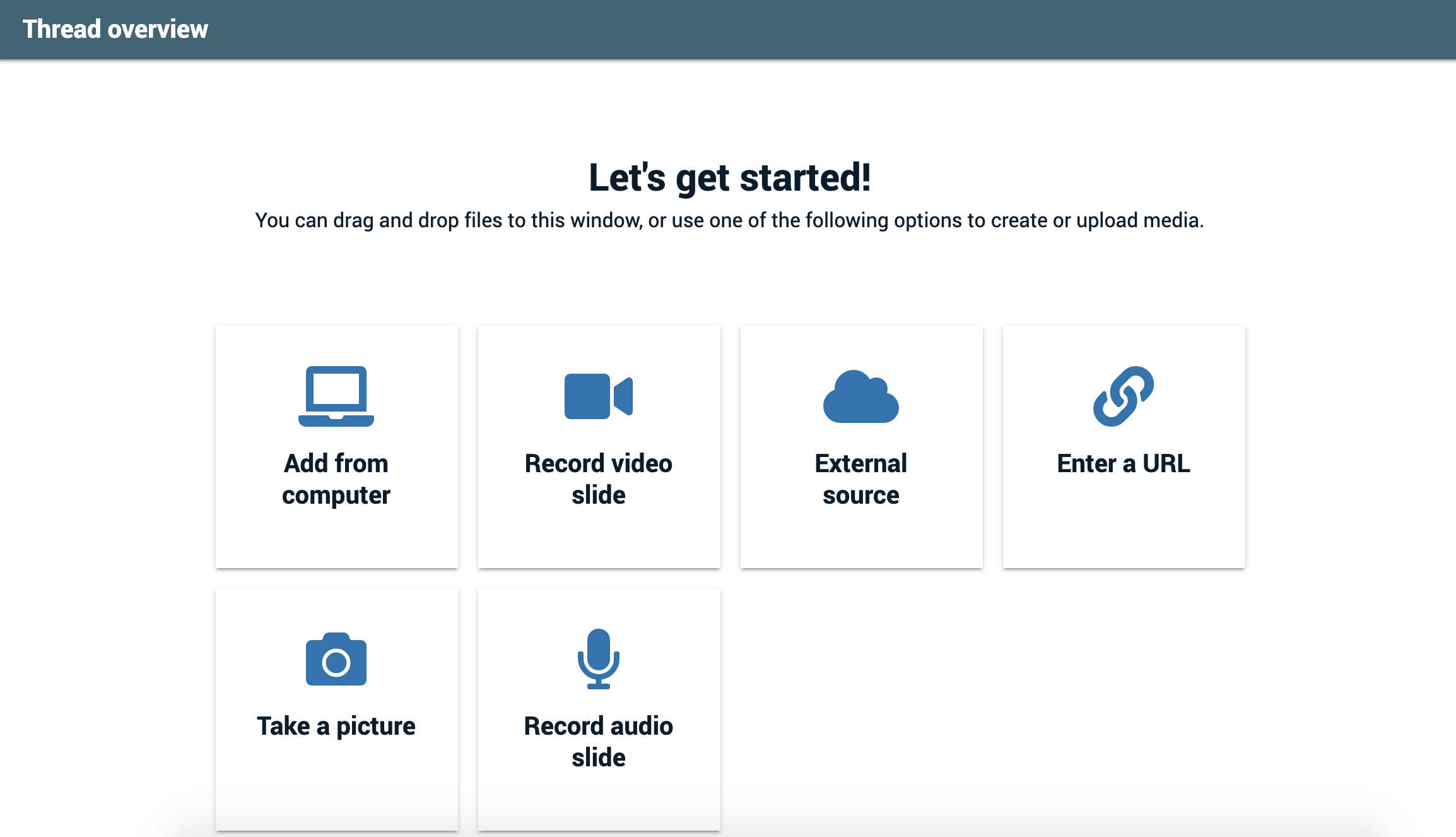
Additional slides
- Click the “Add media” button. This will open a dialog with the media sources listed.
- Click the “Record video slide” button. This will open the VoiceThread media recorder.
- Click “Start recording”.
- Click “Allow” if your web browser prompts you to allow VoiceThread to access your webcam or microphone.
- Click “Stop recording”. The video will process for a few moments and then play back for you.
- Click “Save” to save your recording or “Cancel” to cancel. Click “Record more” if you would like to continue recording more video on the same slide.
- After you save, the media recorder will close and you will be taken back to the original page. Your video slide will be listed on that page